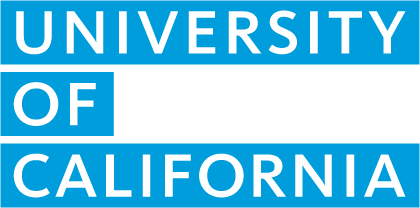Frequently Asked Questions
A-G list management
How do I register my school for the A-G Course Management Portal (CMP)?
- Review the course list eligibility requirements.
- Ensure that you have all the documentation specified in the school requirements and then register your institution using the registration form.
- The High School Articulation team will review the registration and then the applicant will receive a notification of the registration status. Review typically takes a few business days.
- Once approved, users may start submitting courses in the CMP during the A-G course submission phases.
- Please change the name with College Board directly.
- Afterwards, please notify our team of the name change at HSArticulation@ucop.edu and our team will assist with updating the name in the CMP.
- Please also be sure to update the name with your accreditation agency and in the California School Directory, as applicable.
How do I change my course/reference list manager?
The current course/reference list manager or other users with the permissions to update accounts can change the course/reference list manager by following the steps below:
- Hover over Institution in the menu options on the A-G CMP homepage.
- Select Institution Contacts.
- Click the pencil icon next to A-G Contact to edit.
- Select the user from the dropdown menu and click Update to save the changes.
- If the new course/reference list manager does not have an A-G CMP user account, they must first register for and verify a new user account before you can set them as the course/reference list manager.
If there are no users at your institution with the permission to update the course/reference list manager, please email us at HSarticulation@ucop.edu.
How do I change my head of institution?
The course/reference list manager or other user(s) with the permission to update can change the head of institution by following the steps below:
- Hover over Institution in the menu options on the A-G CMP homepage.
- Select Institution Contacts.
- Click the pencil icon next to Head of Institution to edit.
- Type in the new name and contact information and click Save to save the changes.
- The head of institution is not required to have an A-G CMP user account.
How do I update accreditation information?
For school course list managers:
- Hover over Institution in the menu options on the A-G CMP landing page.
- Select Institution Contacts.
- Click the pencil icon next to Accreditation
- Upload an official letter or certificate from a recognized regional accreditation commission.
For district reference list managers:
- Hover over Institution in the menu options on the A-G CMP landing page
- Select Institution Contacts.
- Click on the Manage Schools button
- Click Update Accreditation Information for schools where you see an orange exclamation mark.
- Upload an official letter or certificate from a recognized regional accreditation commission.
What actions can I take in the A-G Course Management Portal (CMP) during Course Management Month?
Course Management Month spans July 1 through July 31. Any course submissions requiring review are disabled during this time.
However, A-G list managers may still make the following changes in the A-G CMP:
- Submit courses eligible for auto approval.
- Edit course titles.
- Edit transcript abbreviations and course codes.
- Edit the course learning environment.
- Draft new courses.
- Make eligible courses retroactive for up to four years.
- For school course list managers:
- Archive courses.
- Activate eligible courses.
- For district reference list managers:
- Add or remove schools from already approved courses.
- Convert courses from school to district owned and vice versa.
User account management
I'm not getting email notifications. How do I set up my email notifications?
- Click "Welcome, (Your Name)" on the top right corner.
- Select "Manage Alerts".
- Select/unselect the email notifications you would like/do not want to receive and click "Save Settings".
If you still are not receiving the email notifications, please check your spam or junk folders and add HSArticulation@ucop.edu to your safe/never block list.
How do I add new user accounts for other people at my institution?
Individuals can register for a new user account by clicking on “Create a new user account” on the A-G CMP log-in page
OR
The course/reference list manager can add new users by following the steps below:
- Hover over Institution in the menu options on the A-G CMP landing page.
- Select Manage Users.
- Select New User and complete the pop up modal form.
All new users must verify their account using the link emailed to them after being registered. If they do not receive the email, please check the junk mail folder or contact HSarticulation@ucop.edu.
How do we edit/update user permissions?
Only the course/reference list manager, and any other users they've granted permission to, can edit the permissions for users at your institution. To edit/update user permissions:
- Hover over Institution in the menu options on the A-G CMP landing page
- Select Manage Users.
- Click the key icon to the right of the user whose permissions you want to edit/update.
- Select/unselect permissions as desired and click Update permissions to save changes.
- If they are a basic user and you want to allow the user to have additional administrator permissions, select the desired user type next to "Change user type" then follow steps 3 and 4 to edit the user's permissions.
How do I add multiple institutions to my user account?
If you would like to add institutions within the same district or school network and your email address did not change:
- Click "Welcome, (Your Name)" on the top right corner.
- Select "My Account".
- Click "Manage institutions".
- Click "+ Add institution" to add the new school to your account.
- Click the red (-) icon to remove the school you no longer work at.
For institutions in a different district or school network, please register for a new user account on the A-G CMP log-in page.
My user account is associated with multiple institutions. How do I switch the institution I'm working on?
- Click "Welcome, (Your Name)" on the top right corner.
- Select "Switch Institution".
- Select the institution from the drop down menu and click "Okay".
I'm working at a different school. How do I change my institution?
For a school within the same district or school network and your email address did not change:
- Click "Welcome, (Your Name)" on the top right corner.
- Select "My Account".
- Click "Manage institutions".
- Click "+ Add institution" to add the new school to your account.
- Click the red (-) icon to remove the school you no longer work at.
For a school in a different district or school network, please register for a new user account on the A-G CMP log-in page.
How do I change my email address?
- Click "Welcome, (Your Name)" on the top right corner.
- Select "My Account".
- Click "Update email".
- Input your new email and password, and then click "Change Email".
Adding new courses
How do I add courses to previous academic years?
Schools, districts, school networks, and UC/CSU extended learning programs can add courses to previous academic years.
For new course submissions, you will have the option to add the course to previous years (if eligible) on the last page of the course submission form.
For already approved courses:
- Go to the Course or Reference List page.
- Click the menu button to the very right of the course you would like to add to previous academic years.
- Select “Add course to a previous year”.
- Select the years you would like to add it to and click Save.
How do I add program (such as AP, IB, AVID, regional ROPs, UCCI, etc.) courses to my school’s course list?
- Hover over 'Courses.'
- Click Add a New Course and select Add a Program course.
- Select the appropriate program from the dropdown menu.
- Begin typing the course title and results will begin to populate.
- Select the course and click Continue.
- Complete the submission form and submit course to UC or forward to your course/reference list manager to submit to UC.
To see which programs have A-G reference lists, visit the A-G Reference List website (https://hs-articulation.ucop.edu/agcourselist/referencelist).
We’re teaching an online course purchased/licensed from an online course publisher. How do we add online publisher courses to our school’s course list?
Please see UC's updated online course publisher policy for information on how to self-report online publisher courses to your A-G course list.
I'm seeing this message under Awaiting Course/Reference List Manager to Submit: There are no users at your institution who can submit forwarded courses to UC for review. What do I need to do so the course gets submitted?
If the course or reference list manager listed for for your institution is correct, please have them email us at HSArticulation@ucop.edu so we can fix their user permissions.
If your institution does not have a course or reference list manager listed, please email us with the name of the user who should be listed as the course or reference list manager. If they don't already have an A-G CMP user account, please have them register for a user account on the A-G CMP login page before emailing us.
Once you have a course or reference list manager listed, they will see the course under "Awaiting My Submission". They will be able to open the course draft and submit the course to UC for review.
How do I activate an archived course?
- Go to the Course List page.
- Click the menu button in the top right corner and select “Course Archive”.
- Select the plus icon to the very right of the course you’d like to activate.
- Complete the submission form and submit course to UC or forward to your course/reference list manager to submit to UC.
Note: When activating archived courses, make necessary edits to the course information and description to make sure it meets current A-G course criteria and submission requirements.
We missed the course submission deadline and a course was left off our list, what can we do?
You will need to wait until the annual submission period opens on February 1 to submit the course. Schools, districts, and school networks can add the course retroactively up to three previous academic years when the submission period opens.
For seniors who are taking courses that were not submitted by August 31st and who intend to apply to the University of California, we recommend they self-report the course. They can check the “I don’t see my courses” button in the UC admission application, and then manually enter the course/grade. They can then add clarifying information in the “Additional Comments” section of the application. You may choose to provide common language that students can copy and paste to use in their clarification.
If you have other questions about admissions policy or evaulations, please contact askUC@ucop.edu.
We have a course that was not approved during the last course submission period. How do we resubmit the course?
You will need to start a brand new course submission using the "Add a brand new course" feature and copy/paste the course content from the not approved course as needed.
How do I add district or school network-owned course to a school's course list?
If you are a district/school network reference list manager, please do the following:
- Go to the Reference List page.
- Click the menu button to the very right of the course.
- Select “Add / remove school”.
- Select “+ Add school”.
- Select the school from the dropdown menu and add transcript abbreviation(s) and click “Save”.
If you are a school user, please contact your district/school network reference list manager to add your school to the course.
How can we add a course on one school’s course list to another school’s course lists within the district/school network?
Please make sure you work with your schools’ course list managers and district/school network reference list manager to determine the best course of action for your schools and district.
If the course is district-owned (shaded yellow), follow the steps in “How do I add a school to a district-owned course?”
If the course is school-owned and your district/school network has centralized management, your district/school network reference list manager must follow the steps below:
- Go to the Reference List page.
- Click the menu button to the very right of the course.
- Select “Convert to district-owned course”.
- Follow the steps in “How do I add a school to a district-owned course?”
If the course is school-owned and your district/school network has joint management, the course list manager for the school that owns the course must follow the steps below:
- Go to the Course List page.
- Click the menu button to the very right of the course.
- Select “Convert to district-owned course”.
- Follow the steps in “How do I add a school to a district-owned course?”
What do I need to include in my course description?
Course descriptions must include:
- Course Overview: 5-7 sentences describing the overarching content and goals of the course
- Course Content for each unit: Provide evidence the course meets A-G subject area criteria
- Unit summary (one for each unit in the course): What students will learn
5-7 sentences describing the topics being addressed that demonstrate the critical thinking, depth, and progression of the content covered. - Unit assignment (one for each unit in the course): How students demonstrate learning
5-7 sentences summarizing an example of a key assignment from this unit and covering how a student will complete this assignment, what a student will produce, and what the student will learn. - Unit lab (One for each unit in the course; only for science (D) courses):
Example of a teacher-supervised, hands-on laboratory activity that involves inquiry, observation, analysis, and write-up. Briefly describe the activity and how it directly relates to and supports the student learning outcomes of this unit (5-7 sentences).
- Unit summary (one for each unit in the course): What students will learn
Use the unit(s) and key assignment(s) to demonstrate that the course meets the subject-specific course criteria on the A-G Policy Resource Guide. Be sure to show how the unit(s) and key assignment(s) support students to:
A - History / social science
- Engage in research and analysis by formulating questions to serve as the basis for productive investigation.
- Evaluate and communicate information through a variety of written and oral assignments.
Examine how and why societies change and the different ways (economic, political, cultural, and social) we can explain those changes. - Explore the building blocks of different societies and/or identify the defining features of different political systems.
- Examine how societies obtain, produce, and distribute their resources and services and/or analyze the impact of environmental or geographical change on societies.
B - English
- Read extensively (excerpts as well as full-length texts) across a variety of genres, non-literary as well as literary, including informational texts.
- Engage in writing exercises in which they respond to varying demands of audience, purpose, genre, and discipline through a recursive process that may involve gathering evidence and evaluating its validity.
- Develop essential critical listening skills, and practice speaking in large and small groups.
C - Mathematics
- Apply mathematical knowledge in a way that allows them to analyze and understand a broad array of phenomena (i.e., math is more than just rote memorization of definitions, algorithms, and/or theorems).
- Use mathematics to grasp and persevere in solving unfamiliar problems, justify their solutions to those problems, and understand the purpose behind each concept and skill they apply.
- Find and use patterns of reasoning or structure, make and test conjectures, try multiple representations (e.g., symbolic, geometric, graphical) and approaches (e.g., deduction, mathematical induction, linking to known results).
- Make abstractions and generalizations and verify that solutions are correct, approximate, or reasonable.
- Use mathematical models to guide their understanding of the world around us.
D - Science
- Ask questions (for science) and define problems (for engineering), and then construct explanations and design solutions.
- Develop and use models to solve scientific problems; plan and carry out investigations.
- Observe, analyze, and interpret data; use mathematics and computational thinking.
- Formulate arguments and conclusions, and support them with reason and evidence.
- Obtain, evaluate, and communicate information.
- Read a variety of domain-specific scientific and technical texts.
- Write clearly and coherently using the language conventions of scientific discourse (e.g., laboratory reports).
- Discuss scientific ideas with other students.
E - Language other than English
- Express their own meaning and stances in the target language, working on speaking and listening in a variety of interpersonal contexts.
- Develop an appropriate cultural interpretation of meanings that occur in written, spoken, and/or signed (American Sign Language, ASL) form.
- Create and present oral, written, and signed (ASL) messages in a manner that facilitates interpretation by members of the other culture.
F - Visual and performing arts
- Develop and refine artistic techniques and methods in order to interpret, analyze, and conceptualize artwork.
- Acquire and use written, verbal, or nonverbal communication skills in a variety of forms and contexts to convey meaning through the production, performance, presentation, and/or exhibition of works of art through active practice, rehearsal, and/or creation.
- Study and gain an understanding of the social, cultural, and historical contributions and dimensions of the arts.
- Use artistic processes and a variety of theoretical perspectives to analyze and share formal critiques on the aesthetic choices, impact, and purpose of works of art.
- Apply theories, artistic processes, technologies, and methodologies from within one art form to another arts/media form and academic disciplines.
G - College-preparatory elective
- Read and write within the context of the course in meaningful ways.
- Solve problems (including laboratory work, as appropriate) specific to the discipline(s).
- Develop analytical thinking and research skills.
- Develop oral communication and listening skills.
Are there any sample courses I can reference when writing a new A-G course submission?
Yes! If you have a user account in the A-G CMP, you can view approved A-G courses through the "Course Search" feature.
- After logging into the A-G CMP, select Search from the menu options at the top of the screen.
- Type a course title or key words in the search window
- Click Filters to view filter options for refining your search.
You can also find sample courses on A-G Policy Resource Guide under the Update your A-G List tab in the left-hand navigation.
- Click on Update your A-G list.
- Click on Writing A-G Courses.
- Scroll down to the section titled, "Sample course descriptions"
- Click on the available links to read annotated excerpts of course descriptions, one for each subject area
Updating & editing courses
How do I move an elective (G) science course to science (D)?
The below instructions apply to school and/or district authored/owned courses only.
A video demo of the process is available here.
You may also view this webinar from June 2020 which provides background and context for encouraging schools to initiate this revision.
After you have reviewed the guidelines for determining which courses* can be moved to science (D), please follow these steps:
- Course and reference list managers should login into the A-G CMP and navigate to their course or reference list.
- Once you are viewing your A-G list, navigate to the course you wish to move to science (D) and click on the menu icon on the right hand side as if you were going to initiate a revision.
- Select Move to Area D and follow the prompts to handle the revision.**
- Please note that courses imported from Doorways with no content require a minimum of two units' worth of content (unit overviews, assignments, and laboratory activities) be added before being submitted.
- Specifically, be sure the course descriptions include the required laboratory activities and/or add them if necessary.
- Enter the required/recommended prerequisites.
- When finished, certify the course aligns with the science (D) criteria and includes the required prerequisites.
- Submit to UC for an expedited course review.
*As a reminder, candidates for this move include (but are not necessarily limited to) those courses that could be listed under one of the expanded disciplines, such as earth and space science or environmental science courses, as well as computer science and engineering courses.
**For program courses, such as College Board courses, please consult the program directly to inquire about moving courses from area G to D. To move an online publisher course, please refer to the FAQ on this page for instructions.
How do I move an online publisher course from elective (G) to science (D)?
To change the designation of an online publisher course from elective (G) to science (D), we recommend you contact your online publisher representative to notify them of your intentions. Then please do the following:
- Course or reference list managers should log in to the A-G CMP and navigate to their course or reference list.
- Navigate to the online publisher course you intend to move to science (D).
- From the menu options on the course listing, select ARCHIVE (or delete for district owned courses) to remove the elective (G) course from your list.
- Navigate to the "Add a New Course" tab on your dashboard and select "Self-Report an Online Publisher Course" from the menu options.
- Follow the prompts to self-report the online publisher course as a science (D) course.
To move a program course from elective (G) to science (D), please contact the program directly.
How do I revise or edit a course?
Transcript abbreviation and course code changes do not require a course revision. See next question for information on editing transcript abbreviations and course codes.
- Go to the Course or Reference List page.
- Click the menu button to the very right of the course you would like to edit.
- Select “Revise course”.
- Complete the submission form and submit course to UC or forward to your course/reference list manager to submit to UC.
Note: You may be required to update the course description to meet current A-G course criteria and submission requirements. If the course revision is not approved, the course will remain on your A-G list as originally approved.
How do I edit or add transcript abbreviations and course codes?
- Go to the Course or Reference List page.
- Click the menu button to the very right of the course you would like to edit.
- Select “Edit transcript abbreviations”.
- Complete the information in the pop up modal and click Save.
Note: Transcript abbreviations and course codes are determined locally. Please contact your local school or district administration if you have questions about which transcript abbreviation or course code to use.
The course title of one of our courses changed. How do I edit the course title?
- Go to the Course or Reference List page.
- Click the menu button to the very right of the course you would like to edit.
- Select “Edit course title”.
Note: If you adopted the course from a program or online course publisher, you cannot edit the course title.
We want UC honors designation for one of the courses on our A-G list. What do we need to do?
You will need to submit a revision and make necessary edits to the course description so the course meets the general and subject area specific UC honors designation requirements by doing the following:
- Go to the Course or Reference List page.
- Click the menu button to the very right of the course you would like to edit.
- Select “Revise course”.
- Complete the submission form and submit course to UC or forward to your course/reference list manager to submit to UC.
How do I remove a district-owned course from a school’s course list?
- Go to the Reference List page.
- Click the menu button to the very right of the course.
- Select “Add / remove school”.
- Click “X Remove school”.
How do I remove a course from an A-G list?
If you do not have the permission to remove courses, you will need to contact your course or reference list manager to remove the course.
To remove a school-owned course:
- Go to the Course List page.
- Click the menu button to the very right of the course you would like to edit.
- For courses on the current submission cycle's academic year, select “Archive course” and click "Archive" in the pop up modal to confirm. The course will remain on the archive list for 3 years.
- For courses on previous academic years, select "Remove for (academic year)" and click "Delete" in the pop up modal to confirm.
To remove a school from district-owned course:
- Go to the Reference List page.
- Click the menu button to the very right of the course you would like to edit.
- Select “Add/remove school”.
To remove a course from a program or online course publisher A-G reference list:
- Go to the Reference List page.
- Click the menu button to the very right of the course you would like to edit.
- Select “Delete course” and complete the pop up modal.
Note: When an ROP or program removes a course from their A-G list, the course will be removed from all schools’ course lists and it cannot be reactivated.